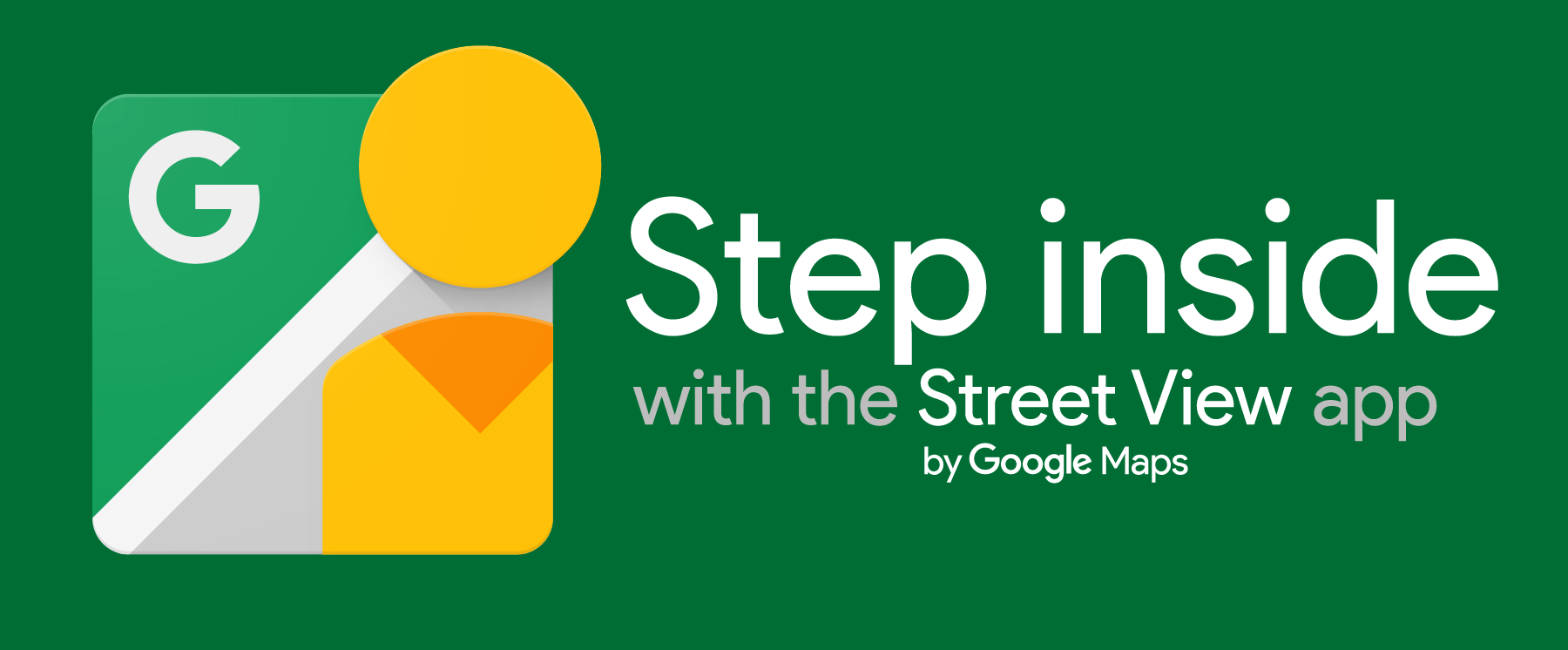- Home
- Googleマイビジネス
- Googleマイビジネスを10分で始める方法
ブログ
3.172020
Googleマイビジネスを10分で始める方法
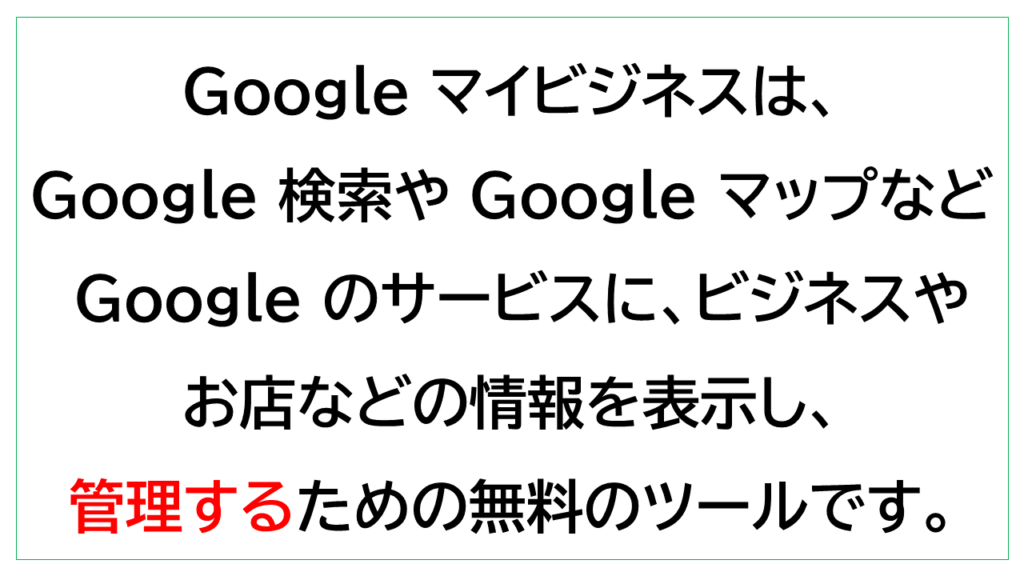
集客頑張らなきゃ!と思ってて、Google マイビジネスって使ってみたいんだけど、インターネット関係はあまり詳しくないから、どうやったらいいのと悩んでいる初心者の方に向けて、Google マイビジネスの始め方ということで、今回は解説をしていきます。
Google マイビジネスを使い始めるマニュアル
| Googleマイビジネスを開始する流れ
早速、Google マイビジネスの始め方について説明していきます。 Google のアカウントがなくても始めることはできるのですが、Google が提供しているサービスなので、Googleのアカウント(Gメール)がある方が長い目で見ると効率的なので、まだ持っていない方はこの機会に作ることをおススメしておきます。
ここでは、パソコン版の画面を元に解説していきますが、スマートフォンでも流れは一緒になります。 そこは読み替えてみてください。
まずは「googleマイビジネス」を検索しましょう。
するとこんな感じの検索結果が表示されるので、一番上に表示されている「googleマイビジネス|効果的なプロフィールで顧客獲得」をクリックするなりタップしてください。

すると、こんな感じの画面に切り替わります。
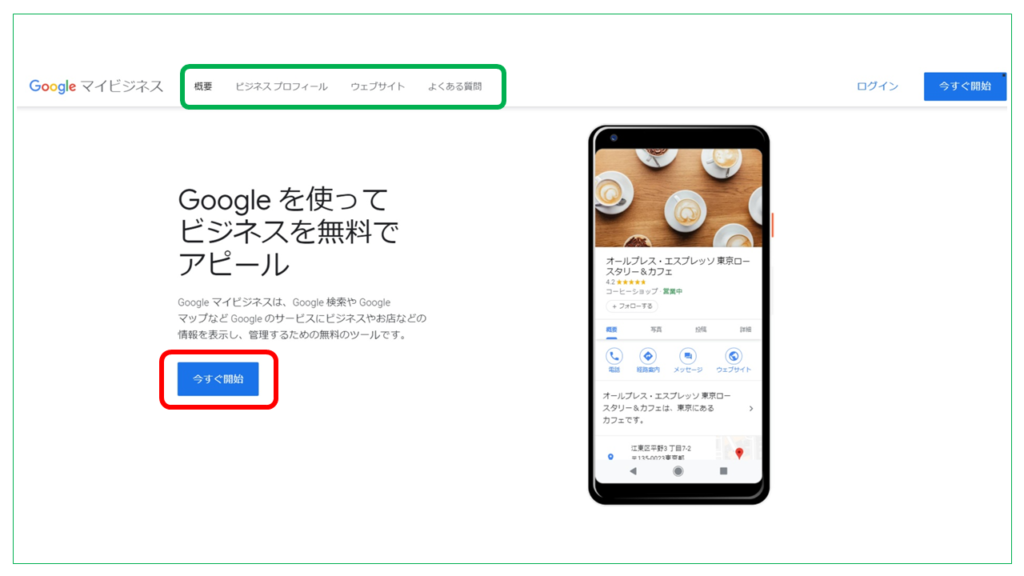
すぐに、Googleマイビジネスを始めてもいいんですが、画面の上の緑の枠で囲った部分に、Google マイビジネスの「概要」だったり「よくある質問」の項目があるので、この時点で Google マイビジネスの名前は知ってるけど、どんな使い方ができるのか、まだよく理解できてない方は「概要」と「よくある質問」のを先に読んでおくと理解が進みます。
概要を確認した方、とにかく早く使い始めたい方は、赤枠のに「今すぐ開始ボタン」を押してください 。 するとこんな画面に切り替わります 。
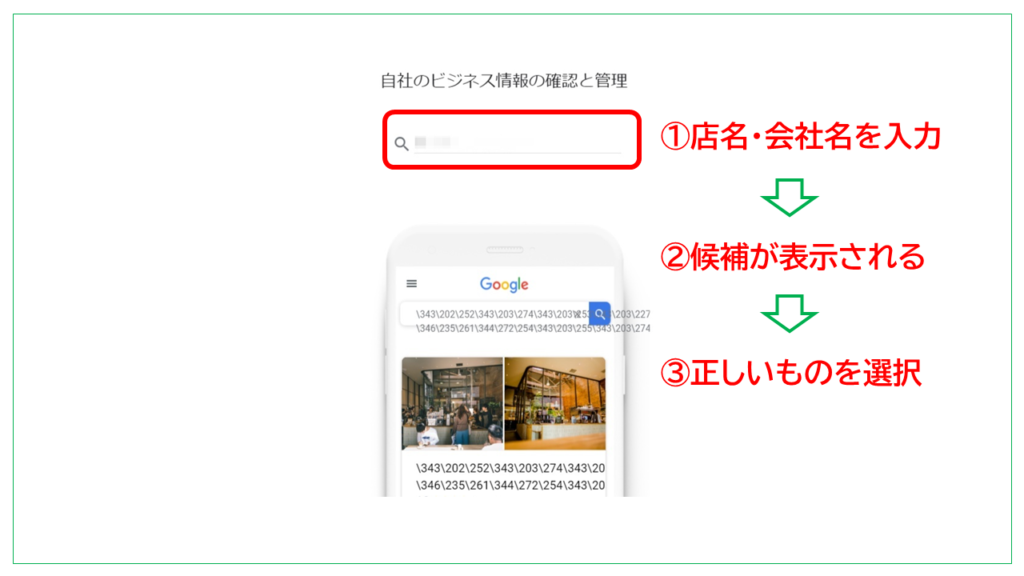
赤枠の部分に、あなたのお店の店名・会社名・ビジネス名を入れると、赤枠の下部分に、あなたのビジネスについての候補が表示されます。 その中にご自分のビジネスに該当するものがあれば、その表示されているものをクリックなりタップしてください。
但し、地域に同じ名前のお店があったり、Google 上に情報が不足しているビジネスは、候補がうまく表示されないことがあります。 そんなときは「店名〇〇の後ろに、スペースを入れて、ビジネスの所在地の市区町村名を入れる」と、だいたい正しい情報が表示されます。当社を例にするなら「シエンス+スペース+久留米」と入力する感じです。
注意が必要な点として、この候補に表示されるのは、google が認識できている情報なので、例えばオープン間もないような新しいお店は候補に出てこない場合もあります。 そのような場合は、ビジネスを登録という形で店名や住所、地図の場所、電話番号などを一つずつ入力をしていく作業が必要になります。
大半のお店は、店名で表示されなくても市区町村を入力すると、候補に出るので、そこをクリックなりタップしましょう 。 するとこのような画面が表示されます。
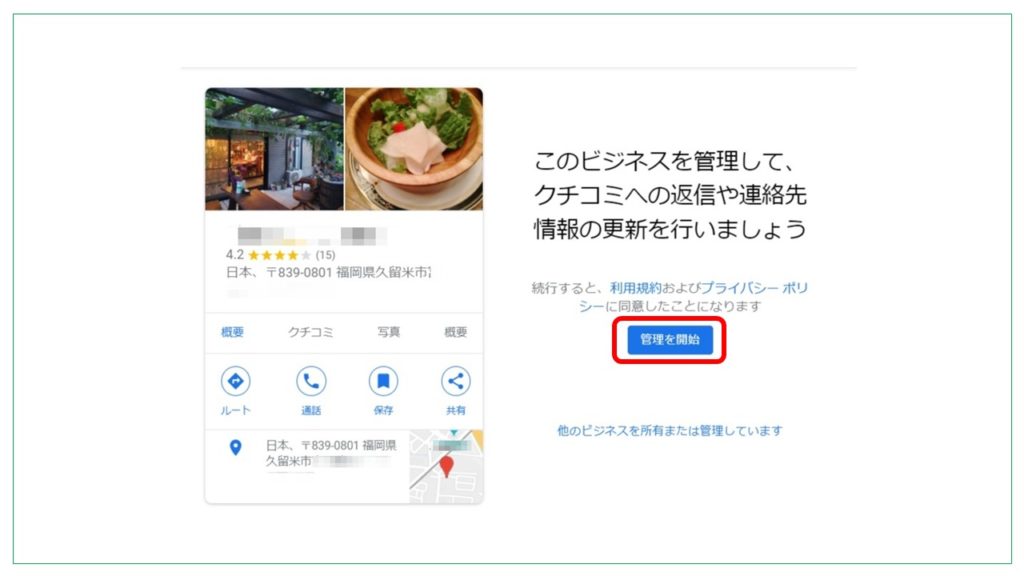
この左表示されている、お店やビジネスで間違いなければ、赤枠で囲ってる「管理を開始」をクリックしてください。
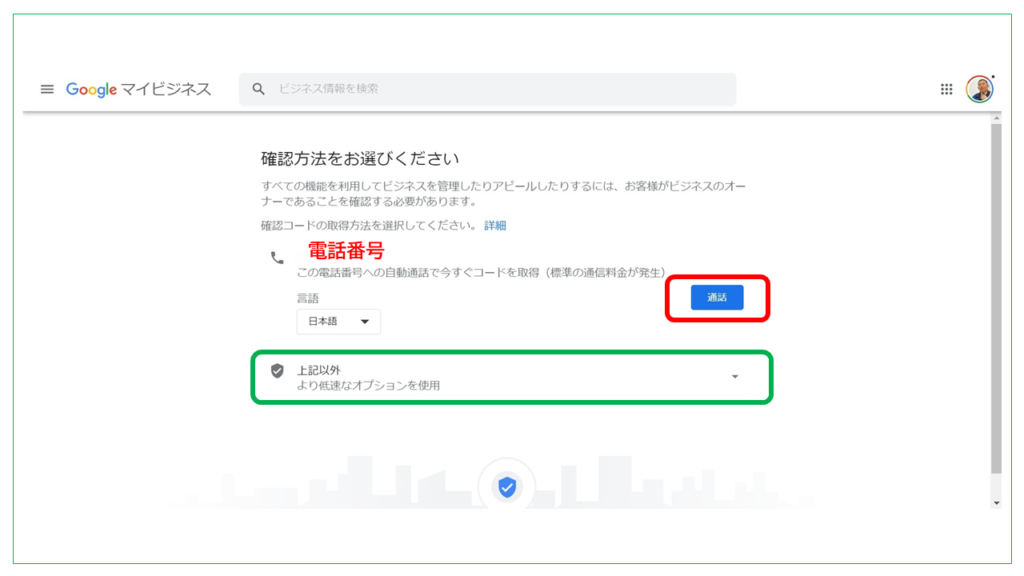
画面がまた切り替わります。ここでは Google 側からの確認作業を受ける必要があります。
少し詳しく説明するならば「Google マイビジネスは、Google に表示されるお店・ビジネスの情報を管理するための優先的な権限が付与されるサービス」なので、お店と無関係の第三者が勝手に情報を管理する権限を取得したりすることがないように確認が入ります。
なぜ、第三者が情報を管理する権限を取得すると危険なのかと言いますと、例えば店名を変更されたり、店休日を変えられたりのイタズラをされるだけでなく、最悪の場合は店舗は閉店しました。というような、イタズラで済ますことができないことをされる危険性もあるからです。 その為に、店舗やビジネスのオーナーや経営者を含めた関係者が、Google マイビジネスを開始しようとしていることを確認しなければならないのです。
ただ Google からの確認だからといって心配する必要はありません。最も簡単な方法は、画面の中央部分に「電話番号」と赤文字で書いていますが、ここには電話番号が表示されています、その番号が店舗やビジネスの番号に間違いがなければ右側にある赤枠で囲った「通話」を押し、Google から電話をかけてもらって、自動音声が案内する6桁の数字を画面の入力欄に入力するというやり方です。
この「通話」ボタンを押す前に、手元には google が伝えてくるコードを控える筆記用具は準備しておきましょう。 また確認コードは、2回繰り返してくれるので「聞こえなかった…」としても焦らなくて大丈夫。 また、間違ったとしても再度確認することはできるので、あまり心配し過ぎなくても大丈夫です。
「通話」ボタンを押すと、自動的に確認コードを入力する画面に切り替わります。 ここに電話で聞いた6桁の数字を入力することで、晴れて google マイビジネスを利用できるようになります。
ときどき通話ボタン押しても、なかなか電話がかかってこないことがあります。1分ほど待ってみても電話がない時は、再度「通話」ボタンを押して電話を待ってください。
僕は、お客様のところで「すぐに電話がかかってきます」と言いながら、6回「通話」ボタンを押す羽目になったことがあります。 すぐに電話がかかってくると言いながら全く電話が鳴らずに、繰り返し、繰り返し通話ボタン押した経験は、今思い出しても嫌な汗が出てくるんですが、数百件の Google マイビジネスの開始サポートをして、1件だけ発生した事例なので『なんで…電話がないの?』と不安にならずに、繰り返してもらうと大丈夫です。
注意をして欲しいのは、店舗の代表番号が携帯電話番号だったり、0120から始まるフリーダイヤルで Google に登録されていると、通話で確認ができない仕組みになっています。 その場合には、緑の枠で囲ってるところにある「上記以外のやり方」で対処する必要があります。 やり方としては、メールで確認する方法、郵便でコード送ってもらうやり方になります。 郵送でコードを送ってもらう場合には、2~3週間程度で手元に着くはずです。 郵便でコードを送ってもらう場合は、数字が6桁ではなく5桁になりますが、間違いではないので安心ください。
また注意してほしいのは、オープンしたばかりのビジネスの場合で、屋号や住所を一つずつ入力した場合には、郵送確認以外の方法は取れないのでご注意ください。
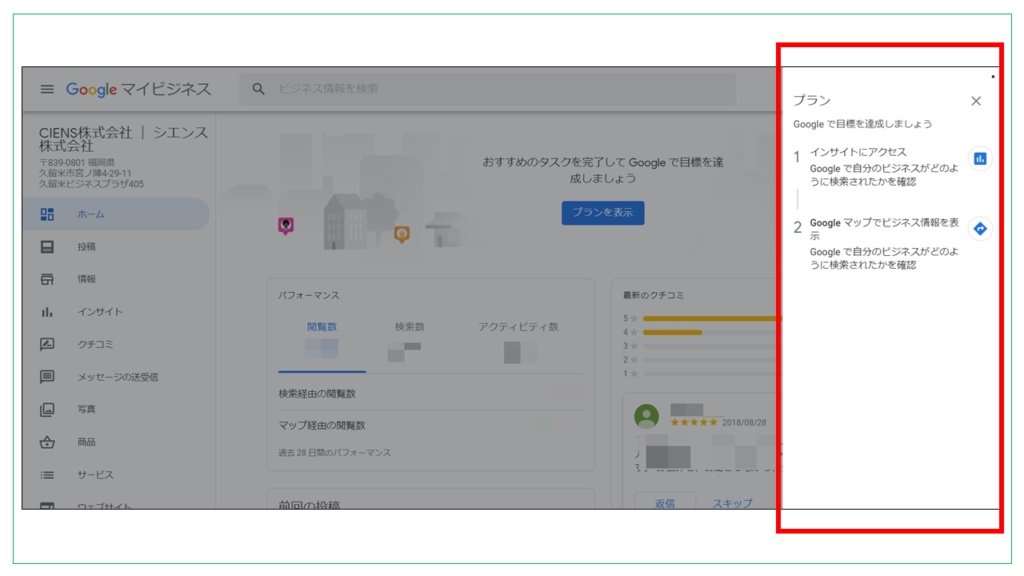
無事に確認が終了すると、googleマイビジネスが利用できるようになります。
マイビジネスの管理画面を開くと「プラン」が表示されます。 まずはこれに取り組みましょうと、案内されるので、それに沿って進めてもいいと思いますし、興味の赴くままに色々と触ってみても楽しいはずです。 せっかくなら色々と触れてみることをまずはお薦めします。
同じ内容を、YouTubeでも解説してますので、よかったらそちらも確認してみてください。
読みながらやってみたけど、うまくいかない…。そんなご質問がある方は、ぜひ問合せフォームからご質問下さい。 無料でアドバイスさせて頂きます。
お問い合わせフォームはこちら
フォームからのお問合せこちらのフォームからご質問ください
お電話でのお問い合わせはこちら
お問合せはこちらTEL:0942-51-4188